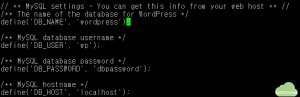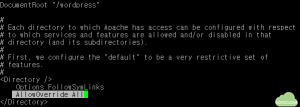neli 접속 방법
putty 접속시
ip: ec2-54-199-221-176.ap-northeast-1.compute.amazonaws.com
pw: leadweb123456
ssh key: neli_ssh.ppk
securecrt 접속시
ssh key: neli_ssh_securecrt_Identity
구동정보
tomcat7
시작: sudo service tomcat7 start
종료: sudo service tomcat7 stop
웹: http://ec2-54-199-221-176.ap-northeast-1.compute.amazonaws.com:8080/manager/status
admin/leadweb123456
mysql
시작: sudo service mysqld start
종료: sudo service mysqld stop
neli
http://ec2-54-199-221-176.ap-northeast-1.compute.amazonaws.com:8080/neli/
/usr/share/tomcat7/webapps/neli
설치순서
AMI t1.micro로 기본 설치
ssh -i neli_ssh.pem ec2-user@54.199.215.255 접속
한국시간으로 변경 ('AWS 한국시간 변경 참조')
Timezone ?
리눅스를 새로 설치하고 나면 (AWS EC2 AMI도 Linux와 동일) 시간대(Timezone)을 맞추지 않으면, 리눅스의 date가 미국 태평양 시간인 PST로 표시됩니다. 즉 캘리포니아 현지 시간으로 표시됩니다. 이럴경우 한국 표준시인 KST로 변경해주어야 합니다.
Timezone 변경
1 2 3 4 5 6 7 8 9 10 11 12 13 14 15 16 17 18 19 | [ec2-user@ip-172-31-7-180 ~]$ date
Fri Aug 8 06:41:49 UTC 2014
[ec2-user@ip-172-31-7-180 ~]$ sudo date
Fri Aug 8 06:42:01 UTC 2014
[ec2-user@ip-172-31-7-180 ~]$ sudo cat /etc/localtime
TZif2UTCTZif2UTC
UTC0
[ec2-user@ip-172-31-7-180 ~]$ sudo rm /etc/localtime
[ec2-user@ip-172-31-7-180 ~]$ sudo ln -s /usr/share/zoneinfo/Asia/Seoul /etc/localtime
[ec2-user@ip-172-31-7-180 ~]$ date
Fri Aug 8 15:48:27 KST 2014
[ec2-user@ip-172-31-7-180 ~]$ sudo date
Fri Aug 8 15:48:40 KST 2014
|
oracle java 설치 ('AWS 설치 – TimeZone 및 Java 설치')
yum install tomcat7 tomcat7-webapps tomcat7-docs-webapp tomcat7-admin-webapps
sudo service tomcat7 start
sudo service tomcat7 stop
http://ec2-54-199-221-176.ap-northeast-1.compute.amazonaws.com:8080/
yum install mysql-server
sudo service mysqld start
sudo service mysqld stop
mysql_secure_installation
모두 Y
mysql 초기 셋팅
mysqlworkbanch 접속
ssh key 는 .pem 파일 선택
http://www.youtube.com/watch?v=pZFSSVVdqmw
iptables -t nat -I PREROUTING -p tcp --dport 80 -j REDIRECT --to-port 8080
https://console.aws.amazon.com/ec2/v2/home?region=ap-northeast-1#
AWS 접속
https://console.aws.amazon.com/ec2/v2/home?region=ap-northeast-1#
AWS 기본설치
http://www.kimjmin.net/2014/01/aws_1/
AWS 한국시간 변경
sudo vi /etc/profile
TZ=Asia/Seoul
export TZ
source /etc/profile
date
AWS 접속방법(상세)
기본: ssh -i neli_ssh.pem ec2-user@54.199.215.255
puttygen 으로 pem 파일을 로드하여 pub, ppk 파일을 만든다.
자동으로 ppk 파일이 서버의 .ssh/authorized_keys 파일에 복사 된다.
securecrt에서 create public key를 클릭 pub 파일을 만든다. (DSA 선택)
해당 파일을 AWS에 복사후
※ssh-keygen -i -f ./Identity.pub >> .ssh/authorized_keys
하기 명령을 공개키를 authorized_keys에 등록 해준다.
암호: leadweb123456
AWS tomcat, mysql 설치
http://coenraets.org/blog/2011/11/set-up-an-amazon-ec2-instance-with-tomcat-and-mysql-5-minutes-tutorial/
mysql 까지 설치가 완료되면,
sudo service mysqld start
위 service로 mysql 구동 하여준다
그리고mysql의 root 계정 패스워드를 초기화 해주어야 한다
(처음엔 password가 지정되어 있지 않으므로
> mysql -u root
로 접속하면 된다)
접속한 뒤 아래와 같이 비밀번호를 셋팅 해준다
Method 2 - Update or change password
MySQL stores usernames and passwords in the user table inside the MySQL database. You can directly update a password using the following method to update or change passwords:
1) Login to the MySQL server, type the following command at the shell prompt:
$ mysql -u root -p
2) Use the mysql database (type commands at the mysql> prompt):
mysql> use mysql;
3) Change password for a user:
mysql> update user set password=PASSWORD("newpass") where User='ENTER-USER-NAME-HERE';
4) Reload privileges:
mysql> flush privileges;
mysql> quit
AWS 설치 – TimeZone 및 Java 설치
http://www.kimjmin.net/2014/01/aws_2/
mysql 초기 셋팅
[root@ip-172-31-17-71 bin]# mysql -u root -p
Enter password:
Welcome to the MySQL monitor. Commands end with ; or \g.
Your MySQL connection id is 9
Server version: 5.5.34 MySQL Community Server (GPL)
Copyright (c) 2000, 2013, Oracle and/or its affiliates. All rights reserved.
Oracle is a registered trademark of Oracle Corporation and/or its
affiliates. Other names may be trademarks of their respective
owners.
Type 'help;' or '\h' for help. Type '\c' to clear the current input statement.
mysql> create database neli
-> ;
Query OK, 1 row affected (0.00 sec)
mysql> use neli;
Database changed
mysql> create table test (
-> id integer not null auto_increment,
-> name varchar(255) not null,
-> body text not null,
-> primary key(id)
-> );
Query OK, 0 rows affected (0.03 sec)
mysql> create user 'neli_user'@'localhost' identified by 'leadweb123456';
Query OK, 0 rows affected (0.00 sec)
mysql> grant all privileges on neli.* to 'neli_user'@'localhost';
Query OK, 0 rows affected (0.00 sec)
mysql> flush privileges;
Query OK, 0 rows affected (0.00 sec)
mysql> quit
Bye
[root@ip-172-31-17-71 bin]#
mysql 인코딩 설정
$ vi /etc/my.cnf
[mysql]
default-character-set = utf8
[mysqld]
character-set-client-handshake=FALSE
init_connect="SET collation_connection = utf8_general_ci"
init_connect="SET NAMES utf8"
default-character-set = utf8
character-set-server = utf8
collation-server = utf8_general_ci
datadir=/var/lib/mysql
socket=/var/lib/mysql/mysql.sock
user=mysql
# Disabling symbolic-links is recommended to prevent assorted security risks
symbolic-links=0
[client]
default-character-set = utf8
[mysqldump]
default-character-set = utf8
[mysqld_safe]
log-error=/var/log/mysqld.log
pid-file=/var/run/mysqld/mysqld.pid
그리고 재시작
$ service mysqld restart
Stopping MySQL: [ OK ]
Starting MySQL: [ OK ]
이제 최종적으로 status를 통해 서버와 mysql의 인코딩이 통일 되었는지 확인해보자 .
mysql> status
--------------
mysql Ver 14.14 Distrib 5.1.61, for redhat-linux-gnu (x86_64) using readline 5.1
Connection id: 8
Current database:
Current user: root@localhost
SSL: Not in use
Current pager: stdout
Using outfile: ''
Using delimiter: ;
Server version: 5.1.61 Source distribution
Protocol version: 10
Connection: Localhost via UNIX socket
Server characterset: utf8
Db characterset: utf8
Client characterset: utf8
Conn. characterset: utf8
UNIX socket: /var/lib/mysql/mysql.sock
Uptime: 27 min 16 sec
Threads: 1 Questions: 52 Slow queries: 0 Opens: 23 Flush tables: 1 Open tables: 11 Queries per second avg: 0.31
--------------
mysql> show variables like 'c%' ;